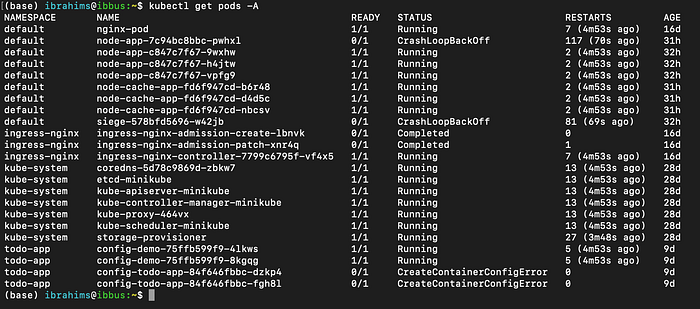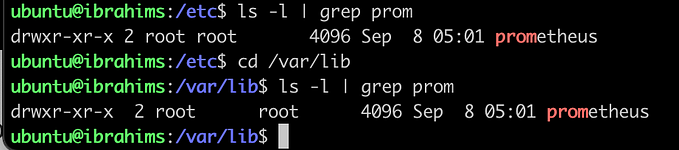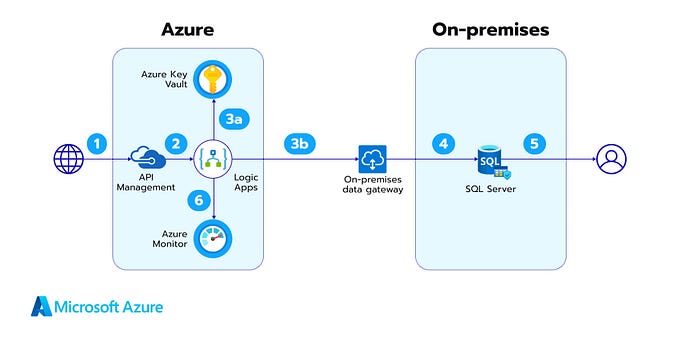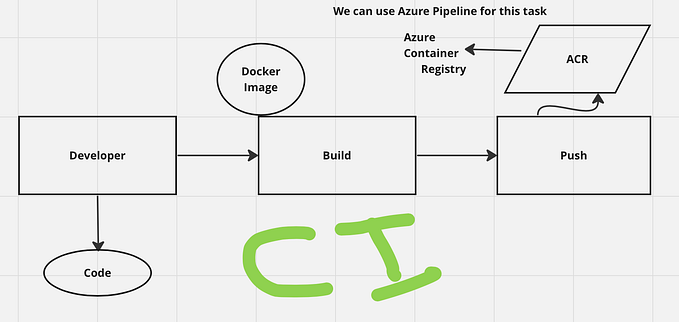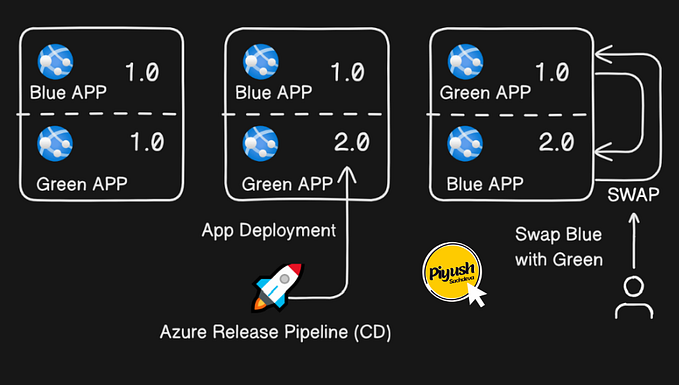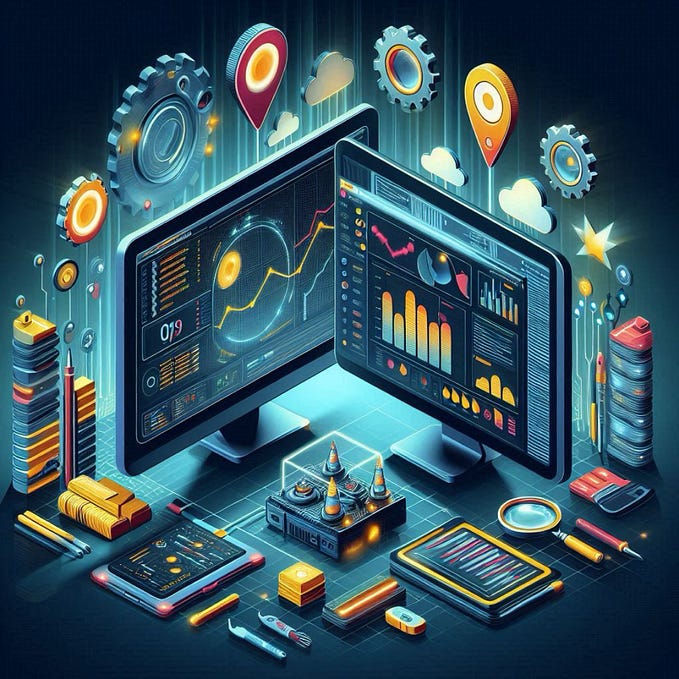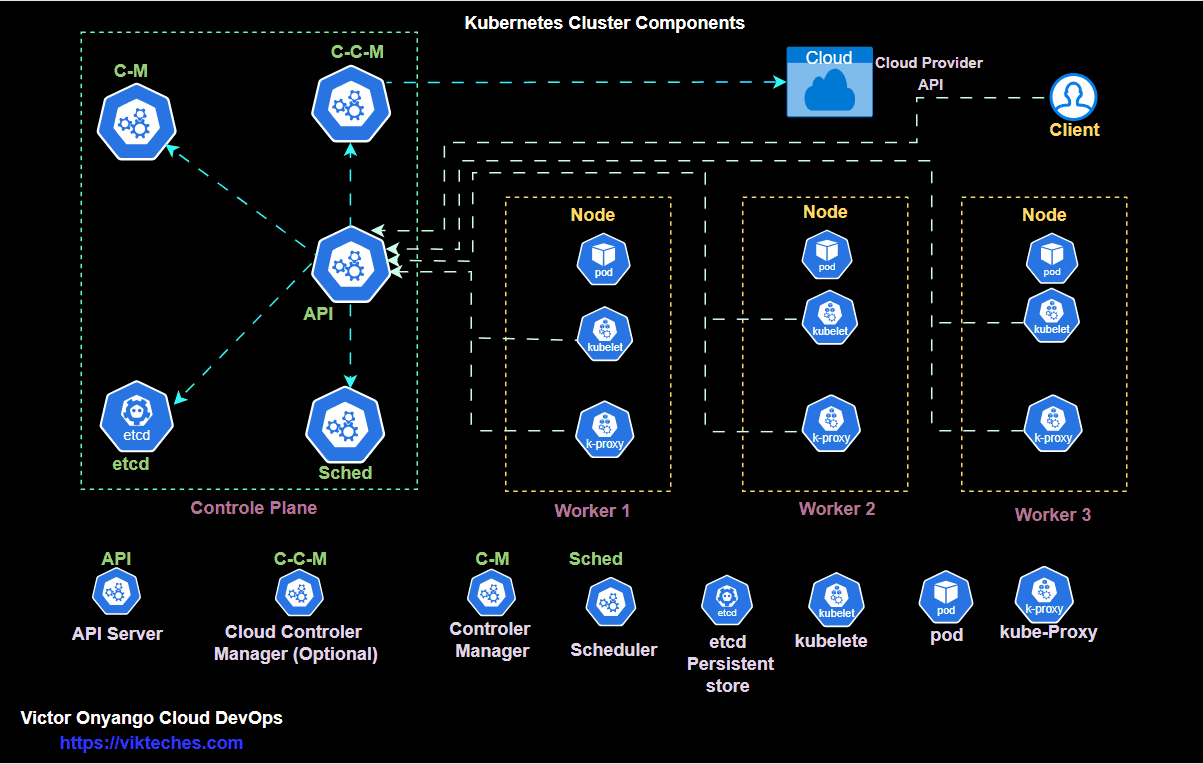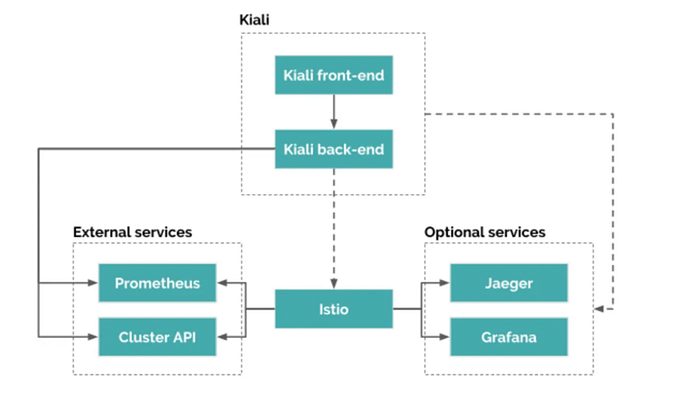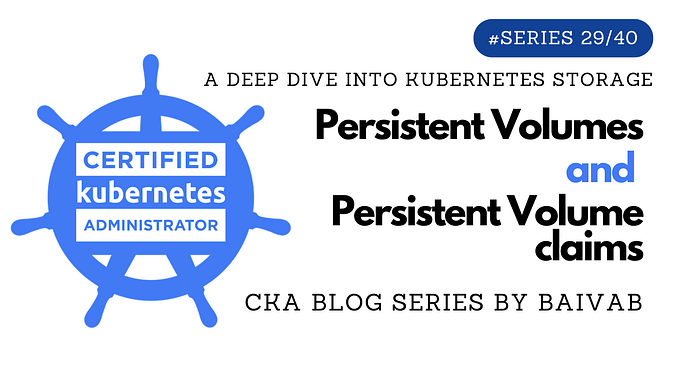Member-only story
Monitoring — Kubernetes
Kubernetes is a cluster management system that provides a way to monitor and manage containerized applications.
Monitoring Kubernetes can be done in several ways, but the most popular is through the use of Heapster.
Heapster is an open-source project that collects metrics from the Kubernetes cluster and exposes them as time series data streams in Prometheus format. It also generates static reports for easy consumption by humans or other systems.
The following are some of the metrics Heapster gathers:
- CPU utilization
- Memory utilization
- Number of pods per node
- Number of containers per pod
- Number of containers per host
- Number of hosts
- Number of machines
- Time since the last restart
Kubernetes monitoring is a form of reporting that helps with the proactive management of clusters.
Monitoring a Kubernetes cluster eases the management of containerized infrastructure by tracking the utilization of cluster resources including memory, CPU, and storage.
Check the default installation
kubectl get pods -A